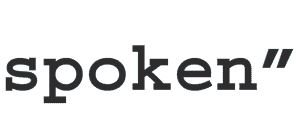Sådan laver du selv undertekster
Tilføjelsen af undertekster til videoer er blevet særligt relevant med ikrafttrædelsen af EU’s tilgængelighedsdirektiv. Dette indlæg beskriver, hvordan du selv kan lave undertekster til dine videoer.
At undertekste
Undertekster, som vises i videoer, kommer ofte fra en separat undertekstningsfil. Den indeholder i praksis bare tekst og tidskoder, så i princippet kan du lave en undertekstningsfil i et almindeligt tekstredigeringsprogram.
Imidlertid anvender man særlige undertekstningsprogrammer for at lave undertekstningsfiler, som tilpasses tid og format i videoen. Der er mange forskellige undertekstningsprogrammer tilgængelige på internettet. I dette eksempel anvender vi det gratis program Subtitle Edit.
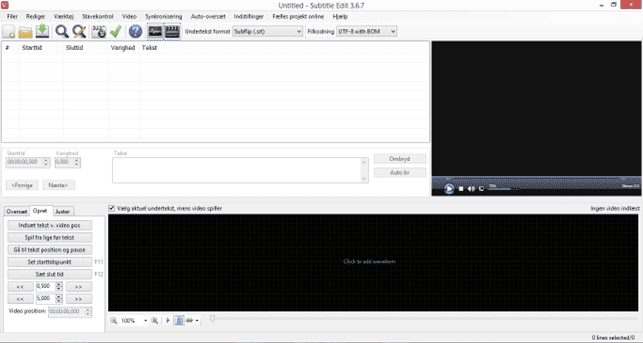
Tilføj en video
Først skal du åbne den video, du vil undertekste. Klik på Video > Åbn video fil…
Hvis du har problemer med at åbne videoen, skal du måske udskifte den videoafspiller, du anvender.
Klik på Indstillinger > Indstillinger… > Videoafspiller og vælg ”VLC media player” under ”Video afspiller” (det er nødvendigt, at VLC Media Player er installeret på din PC).
Klik derefter på det sorte område, hvor der står ”Klik for at tilføje audio kurve”. Programmet genererer en visuel tidslinje af lydsporet i videoen, hvilket gør det lettere at skelne, hvor der høres tale i videoen.
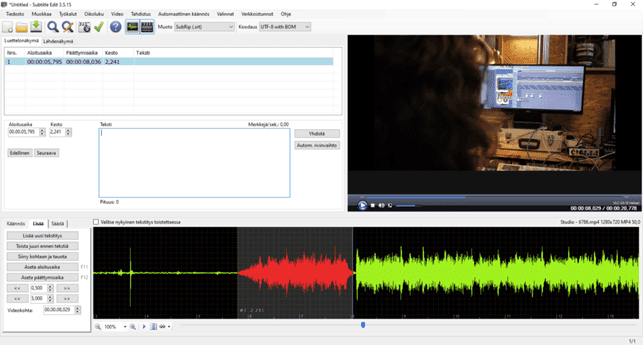
Tilføjelse og placering af undertekster
Klik på tidslinjen der, hvor du vil have en undertekst og klik på Opret > Indsæt tekst v. video pos. Du kan tilføje tekst ved at skrive i tekstfeltet. Du kan ændre placeringen og længden af underteksten ved at trække i siderne af det felt, som vises på tidslinjen.
Som udgangspunkt vises undertekster nederst midt for i en video. Nogle gange kan det dog være nødvendigt at flytte en undertekst, hvis den dækker for noget vigtigt i videoen, f.eks. en anden tekst. I tekstlisten højreklikker du på underteksten og klikker på ”Justering…”. Vælg derefter den ønskede placering for underteksten.
Genvejstaster
Brugen af genvejstaster gør underteksningen lettere. Når du skal indstille genvejstaster klikker du på Indstillinger > Indstillinger… > Genveje. Det er en god idé at indstille dem for som minimum at kunne pause og spole videoen tilbage og tilføje en ny undertekst.
Afspilning
Når du gemmer den færdige undertekstningsfil i samme mappe og med samme navn som videoen, du vil undertekste, vil underteksterne automatisk blive vist i de fleste medieafspillere, når du åbner videoen.
Det mest almindelige filformat er SRT-formatet, men du kan ændre det i rullemenuen ”Undertekst format”.
Tid til undertekstning
Selv om undertekstning ikke er teknisk svært, kan det tage overraskende lang tid. Når seeren af videoen skal have tilstrækkeligt tid til at læse underteksterne, kan det være nødvendigt at overveje, hvordan teksten kan forkortes. Den tid, det tager at undertekste, påvirkes også af skrivehastighed, og hvor ubesværet du kan anvende undertekstningsprogrammet. En erfaren undertekster kan tekste en 60-minutters video på ca. en arbejdsdag.
Men hvis opgaven virker unødvendigt udfordrende, eller du er usikker på retskrivningen, så hjælper Spoken Oy dig gerne. Du kan læse mere om de forskellige typer af undertekstning og prissætningen her, eller du kan forespørge om et tilbud med det samme.
Oversat fra svensk blogindlæg af Jannie Sørensen